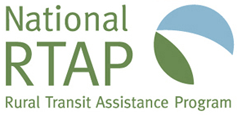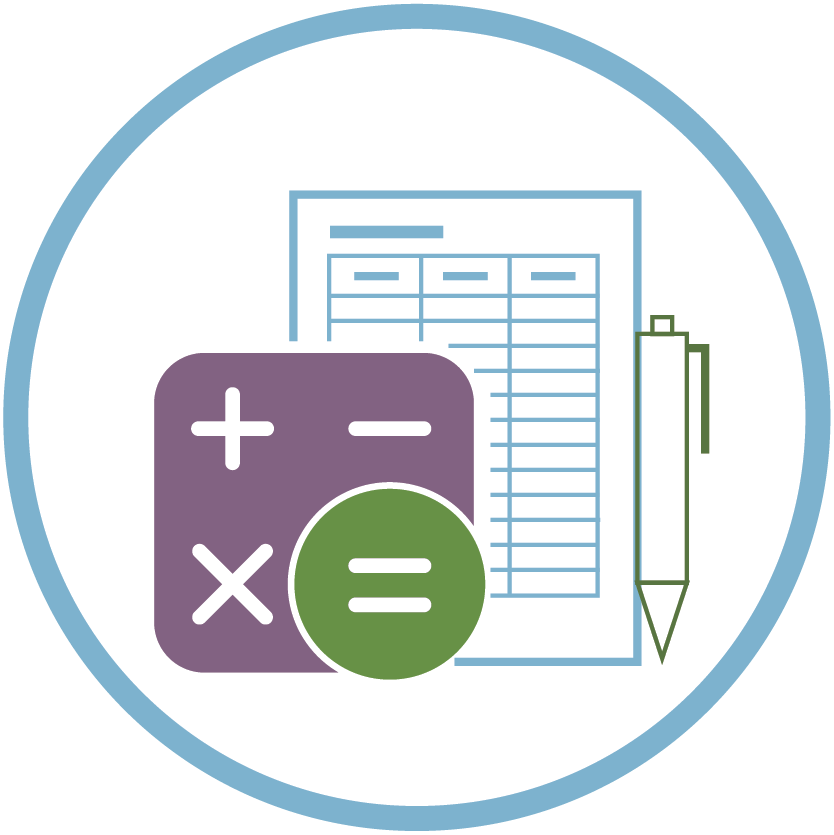Cost Allocation Calculator
RESOURCES > TECHNOLOGY TOOLS
Installation of Cost Allocation Calculator – Access Version
1) Check Whether you have Microsoft Access
If you do not know whether you have Microsoft Access on your computer, follow these steps (steps are for computers running the Windows operating system):
- Click on the Windows button on the bottom left corner of your computer screen to browse the programs on your computer.
- Find the search bar and enter Access. If you have Access, the Access icon should display.
If you have Access, then, you can skip to Section 3 below.
2) If You Don’t Have Access, Install the Access Runtime Extension
Microsoft provides a free extension that allows you to run Access files even if you do not have Access on your computer.
If you do not have administrative privileges on your computer, or you don’t feel comfortable downloading and installing applications, seek assistance from your information technology staff.
- Find out what version of Microsoft Office you are running using this link.
- If you have Office 365, follow the directions on this page to download and install the extension.
- If you have an older version of Office (e.g., Office 2016), follow the directions on this page to download and install the extension.
3) Downloading and Saving the Access Calculator The First Time
- Download the Access Calculator. The downloaded file will be a .zip file. Make sure you remember the file location of the downloaded .zip file.
- Find the downloaded .zip file and open it.
- To extract the Access file, locate the Extract all button in your file window.
- Click the Browse button and select the folder to which the Calculator file should be extracted and saved. Preferably, this would be a trusted location. A trusted location is a folder or drive where you usually save and open workplace files.
- Unblock protection for the Calculator file using your file window. To do this:
- Find and right click on the extracted Calculator file in your file window.
- The file properties window should appear. Navigate to the General tab.
- At the bottom of the General tab, locate the Security section that states: This file came from another computer and might be blocked to help protect this computer.
- Check the Unblock checkbox and then click OK.
4) Open the Access Calculator file
- You may get a pop-up or status bar warning that the file has been opened in protected view or that macros have been disabled. YOU MUST enable editing and enable macros for the Access Calculator to work.
- If, after you enable content, you still get a message saying that Microsoft has blocked macros from running, that means either:
- You have not unblocked security (see Section 3.5, above), or
- You may need to save the file to a trusted location (see Section 5, below), or
- There are additional company security measures that may need resolved. Visit this site for some tips or contact your IT Department.
5) Find and create Trusted Locations
One way to help reduce security issues preventing your use of the Allocation Calculator is to save the file to a trusted location. To find your computer’s trusted locations, follow the steps below and check out this helpful Microsoft article.
- Open Access and navigate to Home > Options > Trust Center > Trust Center Settings.
- Click on Trusted Locations and view the list of trusted locations. Adding trusted locations is only possible if your organization’s security policies allow it.
- To add a trusted location, click on the Add New Location button.
- Then use the Browse button to find the folder you want to make a trusted location and click OK. In this case, you would be adding as a trusted location the folder where you stored the Calculator file.
- Click OK to exit the Trust Center and any other windows.

National RTAP offers one-stop shopping for rural and tribal transit technical assistance products and services. Call, email, or chat with us and if we can’t help with your request, we’ll connect you with someone who can!
" National RTAP offers one-stop shopping for rural and tribal transit technical assistance products and services. Call, email, or chat with us and if we can’t help with your request, we’ll connect you with someone who can! "
Robin Phillips, Executive Director
" You go above and beyond and I wanted to let you know that I appreciate it so much and always enjoy my time with you. The presentations give me so much to bring back to my agency and my subrecipients. "
Amy Rast, Public Transit Coordinator Vermont Agency of Transportation (VTrans)
" I always used the CASE (Copy And Steal Everything) method to develop training materials until I discovered RTAP. They give it to you for free. Use it! "
John Filippone, former National RTAP Review Board Chair
" National RTAP provides an essential service to rural and small transit agencies. The products are provided at no cost and help agencies maximize their resources and ensure that their employees are trained in all aspects of passenger service. "
Dan Harrigan, Former National RTAP Review Board Chair
" We were able to deploy online trip planning for Glasgow Transit in less than
90 days using GTFS Builder. Trip planning information displays in a riders'
native language, which supports gencies in travel training and meeting Title VI
mandates. "
Tyler Graham, Regional Transportation Planner Barren River Area Development District
Slide title
" Having a tool like GTFS Builder is really light years ahead of what it used to be at one time in terms of how fast you can put everything together. Our university students really can't imagine transit without it, so I think it's very important for us in terms of attracting that particular demographic. "
Michael Lachman, Transportation Services Manager HAPCAP - Athens Transit
Slide title
" In the past we used proprietary database software that was very challenging, very murky, and hard to update. GTFS Builder is a great opportunity to make this more user-friendly, more readily updatable and it
would enable us to show how to create a GTFS to more of the staff. "
Jaime McKay, Former Manager of Direct Services Center for Mobility Equity
Slide title
" Collaboration is a buzz word these days in the industry. On behalf of our Tribal segment, I appreciate RTAP for making Tribes a partner in industry opportunities. The organization goes over and beyond reaching partners one would not expect in a busy industry such as public transportation. Thank you for your tireless efforts! "
Franklin Akoneto, Comanche Nation
Slide title
"We are so very thankful for all your transportation training materials. Your resources are as valuable as gold!"
Holly Walton, Transportation Assistant Manager, Curative Connections
A program of the Federal Transit Administration administered by the Neponset Valley TMA
National RTAP is committed to making this website accessible to persons with disabilities. If you need assistance accessing any content on our website or need alternative formats for our materials, please contact us at info@nationalrtap.org or 781-404-5020.
by National RTAP |